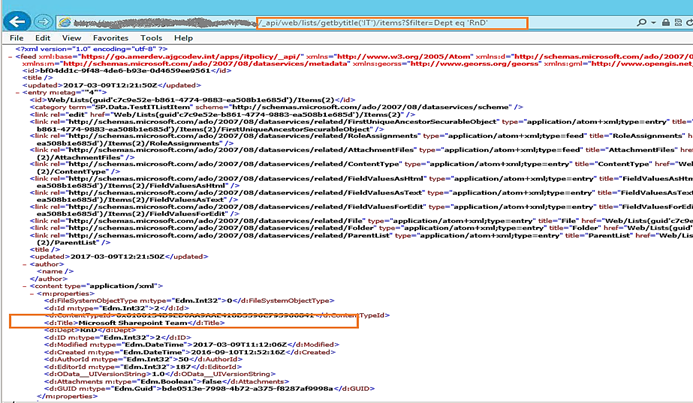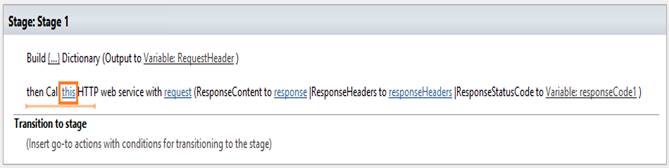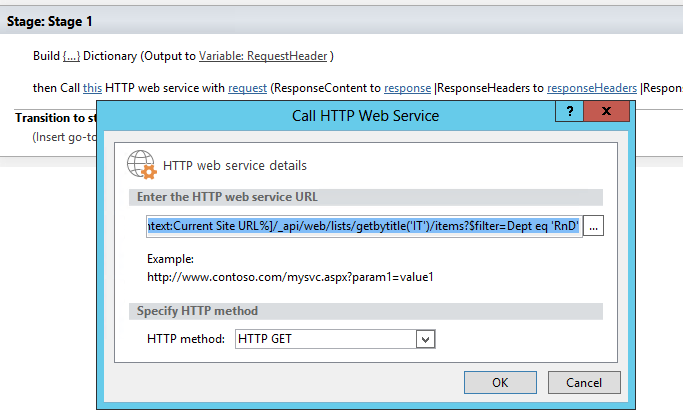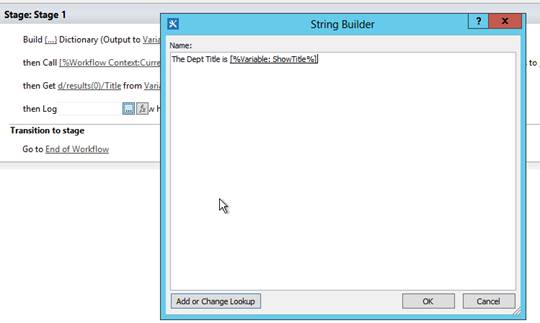Introduction
SharePoint 2013 provides a very powerful endpoint, which you can use to retrieve search result and query suggestion.
The first thing which we have seen is the available search endpoints
| Endpoint |
| http://[host]/[site]/_api/search/query |
| http://[host]/[site]/_api/search/postquery |
| http://[host]/[site]/_api/search/suggest |
The simplest way to run a query against REST API is to pass a keyword query. There are two basic ways to run searches, where one is by sending the search parameters through the RESTful URL and the other by sending them through the query or suggest endpoints. The querytext can be any legal keyword query language construction, including managed properties and operators. So far we’ve just looked at executing a basic query, where the query text is specified. Here are a couple of other common operations, which you might want to do.
| Operation | Sample REST URL |
| Specify the maximum number of record to return | /_api/search/query?querytext='search term'&rowlimit=100 |
| Specify a start row (i.e. in paging) | /_api/search/query?querytext='search term'&startrow=11 |
| Specify a number of results to return | /_api/search/query?querytext='search term'&startrow=11&rowlimit=10 (but note 10 is the default) |
| Specifies the list of properties to sort the search results by. | /_api/search/query?querytext=’terms’&sortlist= ‘Title:ascending’ |
| Specify particular (managed) properties to return | /_api/search/query?querytext='search term'&selectproperties='Author,Path,Title' |
| Use a search Result Source (i.e. a scope) | /_api/search/query?querytext='search term'&sourceid='B09A7990-05EA-4AF9-81EF-EDFAB16C4E31' (this ex. is to search the ‘People’ result source) |
Below specifies the unique key identifier of the Result Source to use for executing the search queries,
| Result Source | ID |
| Documents | e7ec8cee-ded8-43c9-beb5-436b54b31e84 |
| Items matching a content type | 5dc9f503-801e-4ced-8a2c-5d1237132419 |
| Items matching a tag | e1327b9c-2b8c-4b23-99c9-3730cb29c3f7 |
| Items related to current user | 48fec42e-4a92-48ce-8363-c2703a40e67d |
| Items with same keyword as this item | 5c069288-1d17-454a-8ac6-9c642a065f48 |
| Local People Results | b09a7990-05ea-4af9-81ef-edfab16c4e31 |
| Local Reports And Data Results | 203fba36-2763-4060-9931-911ac8c0583b |
| Local SharePoint Results | 8413cd39-2156-4e00-b54d-11efd9abdb89 |
| Local Video Results | 78b793ce-7956-4669-aa3b-451fc5defebf |
| Pages | 5e34578e-4d08-4edc-8bf3-002acf3cdbcc |
| Pictures | 38403c8c-3975-41a8-826e-717f2d41568a |
| Popular | 97c71db1-58ce-4891-8b64-585bc2326c12 |
| Recently changed items | ba63bbae-fa9c-42c0-b027-9a878f16557c |
| Recommended Items | ec675252-14fa-4fbe-84dd-8d098ed74181 |
| Wiki | 9479bf85-e257-4318-b5a8-81a180f5faa1 |
Example
I wanted to search for the people, the key learning here is that you specify the content sources via its GUID.
Use the procedure given below to create a sample.
Step 1
Navigate to your SharePoint 2013 site.
Step 2
From this page, select Site Actions | Edit Page.
Edit the page, go to the Insert tab in the Ribbon and click Web Part option. In Web Parts picker area, go to the Media and Content category, select the Script Editor Web Part and press the Add button.
Step 3
Once the Web Part is inserted into the page, you will see an "EDIT SNIPPET" link; click it. You can insert HTML and/or JavaScript, as shown below.
- <script src="/Scripts/jquery-1.10.1.min.js" type="text/javascript"></script>
- <script type="text/javascript">
- $(document).ready(function() {
- $("#SearchQuery").click(function() {
- $.ajax({
- url: window.location.protocol + "//" + window.location.host + "/_api/search/query?querytext='" + $("#search-input").val() + "*'&sourceid='b09a7990-05ea-4af9-81ef-edfab16c4e31'&rowlimit='100'&selectproperties='PictureURL, PreferredName, Country'",
- headers: {
- "Accept": "application/json; odata=verbose"
- },
- contentType: "application/json; odata=verbose",
- success: function(data) {
- var results;
- var divHTML = '';
- var Picurl;
- if (data.d) {
- if (data.d.query) var users = newArray();
- results = data.d.query.PrimaryQueryResult.RelevantResults.Table.Rows.results;
- for (i = 0; i < results.length; i++) {
- var item = results[i];
- var itemCell = item.Cells;
- var itemResults = itemCell.results;
- //Get Values for User
- var userPic = getValueByKey("PictureURL", itemResults);
- var fullname = getValueByKey("PreferredName", itemResults);
- var CountryName = getValueByKey("Country", itemResults);
- if (userPic != null) {
- Picurl = userPic;
- } else {
- Picurl = '/Style Library/styles/images/tempPic.png';
- }
- // alert(PicId);
- divHTML += '<div class="item">' + '<div class="id">' + '<div class="ms-tableCell ms-verticalAlignTop">' + '<div class="ms-peopleux-userImgDiv">' + '<div class="ms-imnSpan">' + '<div style="width: 36px; height: 30px;" id="ImgPicSpan1" class="ms-peopleux-userImgWrapper ms-subtleLink ms-peopleux-imgUserLink">' + '<img style="cliptop: 0px; clipright: 36px; clipbottom: 36px; clipleft: 0px; min-height: 30px; max-height:30px; min-width: 30px; max-width: 30px;" id="PictureDiv1" class="ms-peopleux-userImg" src="' + Picurl + '"/>' + '</div>' + '</div>' + '</div>' + '</div>' + '<div id="PersonNameDiv" class="ms-tableCell ms-verticalAlignTop" >' + '<div> ' + fullname + ' </div>' + '<div class="place">' + CountryName + ' </div>' + '</div>' + '</div>' + '</div>' + '</div>' + '</div>' + '</div>'
- }
- $("#Result").html(divHTML);
- }
- elseif(data.d.postquery)
- results = data.d.postquery.PrimaryQueryResult.RelevantResults.Table.Rows.results;
- else throw "Results not found";
- }
- });
- });
- function getValueByKey(key, results) {
- var postItem = $.grep(results, function(e) {
- if (e.Key === key) returne;
- })[0].Value;
- returnpostItem;
- }
- });
- </script> <input type="text" id="search-input"> <input type="button" id="SearchQuery" value="Search">
- <div id="Result"></div>
Final Output
For a more comprehensive reference, the best source which I can find is SharePoint 2013 Search REST API on MSDN.